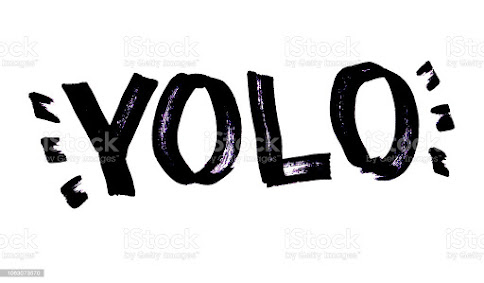Unity ReflectとAutodesk Revitを用いた3DデモとARについて(追記)
前回のブログで3Dモデルを床に接地した状態の実寸でAR表示することについての追記をさせて頂きます。Unity Supportさんからの再返信が今朝届いたので、その内容についてもまとめたいと思います。 3Dモデルを配置する際に原点をGLにする必要がある、とした前回のご報告に引き続いて、Corner matchモードを上手く使いこなせていないことが分かりました。 Corner matchモードについて(19分46秒~) Corner matchモードについて簡単に説明すると、床・壁A・壁Bの3つを指定することにより基準点となる座標を設定し、その頂点をリアルな場所と合わせることによりAR再現をすることができるものです。 このように各要素を選択してあげると動画のようにAR表示することができる機能がCorner matchモードになります。 また、このモードを使用してAR再現するならば、現場にあるものをモデル化し基準点となるものを設置しなければなりません(今回の動画でいうところの壁が基準点となっています)。 ということを踏まえて前回までの内容を振り返ると、AR再現する際に基準点となるものがありませんでした(キュービクルのみ)。これでは、Corner matchを用いてAR再現することはできませんし、実物サイズで表示することもできません。また、Unity Supportさんからご指摘された内容は、もし現場に基準点となるものが存在していなかったとしても、現場に存在する何かをBIMでモデル化し基準点として用いる必要があるとのことでした。 つまり、キュービクルだけをAR表示するのではなく、キュービクルを実際に接地する場所付近に存在する適当な物体をモデル化し基準点として用いる必要があるとのことでした。 これをすることができれば、3Dモデルが宙に浮いたり、物体のサイズが変わってしまうこともなくなるようです。 以上がUnity Supportさんにお尋ねし、現時点で考察することができるご報告になります。 まとめると、RevitやSketchUpを用いるときに、キュービクルなどの目的の物体だけを設置するのではなく、周囲の壁や柱などの基準点となりうるものも配置する必要があるようです。